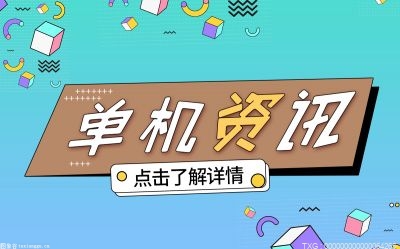硬盘如何进行重新分区 硬盘进行重新分区方法介绍
电脑硬盘重新分区该怎么操作呢?相信很多用户在使用电脑的过程中,为了能够更让自己方便归类操作,会重新划分硬盘分区。硬盘重新分区时又该注意哪些细节呢?今天小编就教大家使用u启动u盘启动盘diskgenius进行硬盘重新分区 ,并为大家介绍分区时的注意事项。
首先制作一个u启动u盘启动盘,具体制作方法可以参考“ u启动v6.1一键u盘启动制作使用教程 ”;
进行重新分区时,先把硬盘中需要的文件备份,以免丢失而造成不必要的损失。
 (资料图)
(资料图)
1、把制作好的u启动u盘启动盘插在电脑上,然后重启电脑,在出现开机画面时用一键u盘启动快捷键的方法进入到u启动主菜单界面,选择 【02】运行u启动win8pe防蓝屏版 选项,按回车键确认选择, 如下图所示:
2、进入到win8pe桌面后,双击打开 分区工具diskgenius , 如下图所示:
3、随即会弹出工具主界面,我们可以看到图形图像的分区列表,单击选择其中的软件磁盘,点击“ 删除分区 ”应用, 如下图所示:
4、此时会弹出一个提示窗口,点击“ 是 ”按钮,确认删除分区, 如下图所示:
5、使用以上同样的操作方法把剩余的其它磁盘也删除,删除的分区会集合成一个绿色空闲图形图像表示的磁盘,单击选择它,再点击“ 删除分区 ”, 如下图所示:
6、当图形图像磁盘为灰色空闲时,再点击“ 保存更改 ”应用, 如下图所示:
7、在弹出的确实要保存分区表操作更改的提示窗口中,点击“ 是 ”按钮,保存更改, 如下图所示:
8、完成以上操作后,再点击“ 快速分区 ”应用, 如下图所示:
9、在弹出的窗口中,先设置下图中左侧红色框中的分区数目,在设置右侧红色框中的分区属性,然后再点击“ 确定 ”按钮, 如下图所示:
10、接着耐心等待硬盘重新分区完成即可, 如下图所示:
11、硬盘重新分区完成后,会返回到工具主界面,我们可以看到已经重新分区好的磁盘分区图形图像, 如下图所示:
以上就是今天和大家介绍使用u启动u盘启动盘进行硬盘重新分区的操作步骤,在需要重新分区硬盘时,不妨参考今天我们所分享的操作,相信一定能够帮助到您。
相关阅读
-

最新房价数据出炉:海口平稳,三亚新房、二手房价格环比“强势”拉升!
刚刚,国家统计局发布2023年1月份全国70大中城市房价数据,有多达36个城市新房价格指数环比上涨,环比上...
2023-02-16
精彩推荐
阅读排行
相关词
- 海报时评丨一刀切的“简单执法”同样不文明
- 世界观速讯丨英雄城市决斗官网在哪下载 最新官方下载安装地址
- 春运收官!海口公交安全运送乘客910万人次-时快讯
- 捍卫收购提议 微软2月21日出席欧盟监管机构听证会
- 《崩坏星穹铁道》末日兽打法攻略
- 原神鳄鱼肉干怎么获得 原神鳄鱼肉干获取攻略|动态
- 东北证券:数条线索形成支撑 银行板块行情依然可期 全球今亮点
- 纪录片《中国游戏纪事》首映会顺利举办
- 全球观焦点:古埃及城市建设《法老王:新纪元》登陆steam 经典重制版
- 大硬盘分区(大硬盘分区教程图解)
- 世界热资讯!数字时钟屏保怎么设置(抖音最火数字时钟屏保有哪些)
- 百度工具条怎么调整(手机百度工具栏设置方法:爱企查)
- 今日聚焦!cue格式怎么打开(常用无损音乐格式转换)
- “文创”不能曲解历史 每日热议
- 天天热推荐:《冲就完事模拟赛》联动最终幻想7免费DLC 3月3日全平台上线
- 天使之爱香水怎么样(天使之爱女士香水价格) 全球快报
- 鹅鸭杀手机上可以玩吗?鹅鸭杀游戏怎么改名?
- 怎么看加密的qq空间相册 2步就能搞定_天天时讯
- 网页浏览加速器(适用于海淘海购加速) 当前速讯
- 3款《英雄联盟》外传游戏确认登陆NS!2023年内发售 世界消息
- 世界关注:互联网营销论坛,最大的网络营销推广交流平台相关内容分享
- 娥佩兰调量睫毛膏好用吗(口碑最好的睫毛膏推荐) 环球新动态
- 冒险岛怎么刷钱多(金币怎么获得? 秘诀分享)
- 【天天新视野】g310显卡参数(英伟达g310显卡图解)
- exe文件夹病毒专杀工具(杀exe文件夹病毒的软件)
- 花生壳连接失败(花生壳连接失败的原因)文章地啊你清楚了解 快资讯
- 创业论坛吧有哪些 创业项目考量四个维度 天天快资讯
- 怎么手工制作地球仪_通讯
- 网络剧的独特发展
- 从观看到参与,方兴未艾
- 创维22寸液晶电视价格(如何选购适合的电视呢)
- 反恐精英游戏指引任务(刷各种任务的小技巧) |最新
- 成为失信人员怎么解除?失信被执行人多久可以解除?
- 前沿资讯!winavi video converter是一款什么软件 功能介绍
- 真正有用的股票软件源代码(股票程序源码)
- 免费mysql数据库空间(如何修改mysql安装目录下的my.ini文件) -天天速讯
- 《外婆的澎湖湾》原唱刘文正过世 全球焦点
- 天天视点!白色漆皮皮鞋上的黑色划痕怎么修复 小技巧分享
- 我是特种兵之利刃出鞘结局 相关剧情简介
- 即时看!马兰余秋雨什么时候结的婚 马兰为什么退出黄梅戏
- 天天最资讯丨炉石传说黑石山英雄难度攻略 新手小白快码住
- 步步惊心插曲,步步惊心插曲叫什么 谁唱的?
- 过山车与莎士比亚本不矛盾
- 今日最新!琉璃更新时间 讲述了什么内容?
- 你好安怡上线时间,你好安怡剧情介绍
- 鹿依luna回复与吴亦凡恋情 这是怎么回事 当前热讯
- 世界热讯:朱玲玲为霍家生了几个孩子,朱玲玲为什么净身出户
- 锦心似玉一共有多少集,锦心似玉结局如何 环球动态
- 焦点信息:再回首看当年鄢颇被砍案,感谢他不娶李小冉之恩!
- 《原神》独木难支任务攻略-每日看点
- 张檬的个人资料简介-演员张檬是哪年出生的
- 中国合伙人原型是谁 演员阵容有谁?-环球速看料
- 我主江湖什么时候出 公测上线时间预告
- 欢乐颂结局谁和谁在一起,欢乐颂大结局
- iOS4是什么 新增的部分功能有哪些 最资讯
- 卷积码编码原理是什么 卷积码编码原理介绍 世界观天下
- 银行为什么推荐保险理财产品?银行推荐的理财产品有保障吗?
- 环球讯息:刘若英演的小西是什么电视剧,《新结婚时代》介绍
- 印度河大逃杀好玩吗 印度河大逃杀玩法简介
- 光纤模块有什么用 光纤模块的原理
- 世界通讯!创维电视怎么投屏 只需以下几步就能搞定
- 鱼跃制氧机怎么用 鱼跃制氧机的基本安装与使用步骤|天天要闻
- 儋州洋浦发力项目建设、招商引资、服务企业|世界新视野
- 李丽丽和贾冰什么关系 贾冰结婚了吗 资料介绍
- 华为手机照片在哪个文件夹呢? 下文为你详细介绍
- 环球热讯:CHM是什么格式 chm格式文件怎么打开
- 全球看热讯:屋塔房王世子谁杀了世子妃,屋塔房王世子结局剧情介绍
- 温故而知新是什么意思 出自哪里?
- 华为5x怎么样?华为5x产品报价 当前简讯
- 箭牌浴缸尺寸及报价附图(被称舒适度最好的家用浴缸品牌) 当前视点
- 手机牌子排行榜2016前十名榜单(SAMSUNG三星)
- 世界速读:《原神》3.6版本新圣遗物遗龙套介绍
- 每日精选:2021小岳岳春晚唱的歌,最亲近的人成了2021年最火的歌曲
- moto e398天线拆机(摩托罗拉历代所有手机)
- 笔记本免费wifi软件哪个好用(突破校园网限制取悦莘莘学子)
- 《三十而已》编剧回应结局争议 你看过这部热剧吗 世界热点
- 头条:我的世界怎么生孩子 详细攻略介绍
- 王迅出轨被扒,引网友心寒 具体什么情况?
- 精选!机械工业实现平稳增长 2022年利润总额同比增长12.1%
- 刘德华和梁家辉一起主演的监狱电影 哪一年上映的-全球独家
- 天天头条:夏日星消除什么时候出 公测上线时间预告
- 如何快速访问国外网站,稳定进入国外网站的方法分享
- 东芝k21笔记本参数(东芝笔记本所有型号参数) |每日时讯
- 去屑止痒洗发水排名(5款去屑止痒效果好的洗发水:康王酮康挫洗剂)
- 可信域名配置(企业微信提示使用可信域名操作方法) -天天新视野
- 平板电视哪个牌子质量好(平板电视排行榜) _世界新动态
- 网络传真软件免费(6款免费的网络传真平台:福昕扫描王) 全球热点
- U盘不显示盘符怎么办 U盘没了盘符解决方法_世界新资讯
- 当前快播:手机怎么登陆192.168.0.1 需要注意的几个重要点
- 钧正平批辱骂冰雕连者良心何在(历史上真实的冰雕连军服) 聚焦
- 微信公众号大全二维码推广(12个实用渠道分享)一起来看看吧|天天快看
- win8如何升级win10_win8.1升级win10教程及方法 天天快播报
- 世界时讯:高端茶叶品牌有哪些(怎么煮都不苦的老白茶)
- 网站好搜排名提升软件(蜘蛛收录快照索引排名) |世界球精选
- 焦点观察:洋浦天佑沥青期货交割库项目计划5月交付
- qq怎么恢复被删除的好友 试试以下两个方法
- 每日观点:苹果a7怎么样 苹果a7处理器的详细参数介绍
- 郑州网络营销公司排名,盘点郑州十大传媒公司
- php网站搭建教程(教程教您轻松搭建网站)
- 《星空》展示会何时举行?B社回应称仍在筹备中
- 暗黑3怎么刷钱最快(刷钱最快的6种方式)你学会了吗
- 平胸怎么穿泳衣比较性感(8个泳装穿搭技巧分享) 天天滚动
- 光圈是什么意思 光圈及快门优先
- 拉菲红酒中国总代理是谁(相关内容介绍) 新动态
- 当前消息!没有起子怎么开啤酒瓶盖(秒开瓶盖的技巧)
- 世界热头条丨漏洞扫描有哪些工具(免费漏洞扫描推荐:OpenVAS)
- 哪款手机性价比更高 2000元左右的智能手机推荐
- 强生婴儿牛奶润肤露怎么样(强生婴儿润肤露测评) 天天短讯
- 环球观天下!显存容量是什么意思 什么是显存容量?
- 饮食如何影响孩子的心理健康
- 台式电脑怎么开机 5个步骤教会你
- 网上怎么注册商标,网上商标注册流程及时间流程介绍_今日观点
- i5 4570怎么样? 购买i5 4570处理器应该注意的几个问题
- 当前资讯!摆地摊技巧有哪些,高手教你摆地摊的诀窍
- 联想迷你笔记本电脑(联想迷你主机系列推荐) 有你喜欢的吗-环球讯息
- 爱得利奶瓶怎么样(爱得利奶瓶测评结果发布) -全球通讯
- 线性马达是什么,苹果线性马达工作原理
- 电脑无故重启怎么回事 (系统失败导致的自动重启)
- 今日视点:《Apex英雄》Steam在线峰值创新高 超过61万
- 云南白药牙膏的价格是多少(具体价格表详情如下)
- 大米手机配置详解 大米手机参数介绍_全球快看
- 全球新资讯:三星笔记本报价(三星笔记本系列规格参数公布)
- 手机截屏怎么弄 教你4大解决方法(手机QQ截图) 环球快消息
- 焦点快看:怎么调电脑风扇转速 调整电脑风扇转速方法
- 英特尔傲腾是什么 英特尔傲腾内存是怎么加速的_全球今头条
- 【独家】哇嘎怎么用 Vagaa的使用教程分享
- 今日看点:重磅发布!《中国光伏产业发展路线图(2022-2023年)》和《“光储融合”新型储能项目应用案例集》
- 电脑一天24小时多少度电 如何节约电脑用电 环球速读
- 【全球报资讯】LTE-A是什么 LTE-A主要技术特征
- 手机基带是什么 看完你就明白了
- 手机视频播放器排行榜(十大禁用免费视频软件:爱奇艺) 世界微头条
- 华为荣耀8青春版价格是多少_华为荣耀8青春版卖点
- 观速讯丨bt搜索下载引擎(最好最高效的BT搜索引擎合集)
- ros路由器教程(mikrotik路由器配置方法) |世界观察
- 手机中水货是什么意思 行货和水货有什么区别 要闻速递
- 每日简讯:java源代码网站大全(免费javaweb源码分享)
- 当前热点-虚幻5引擎发布会3月举行 Epic和第三方展示新项目
- 世界速讯:pci调制解调器唤醒(调制解调器重启方法:工业主板PCI-E插槽)
- 当前关注:免费工单系统开发(如何选择工单系统呢?)
- 办公流程管理系统软件(什么是移动流程管理?) 世界热议
- 当前快讯:分布式kvm系统(分布式是何概念?)
- 天天看点:全省唯一!这批广东“手抄剧本”入选中国档案文献遗产名录
- 电脑usb提示无法识别的usb设备怎么办 该如何解决
- 银行卡补办要手续费吗?银行卡能异地补卡吗?
- 电脑主机功率一般多大 一般家用电脑电量计算的构成
- 诺基亚最经典手机是什么 诺基亚最经典的五款手机介绍 天天新动态
- 天天速看:电脑开机黑屏没反应_解决电脑开机黑屏的具体方法介绍
- 微信怎么发说说_微信如何发表说说,详细步骤公布
- pause break键有什么用 一些常用的电脑技巧分享-世界新资讯
- 【世界独家】高分屏和普通屏区别有哪些 高分屏和普通屏区别