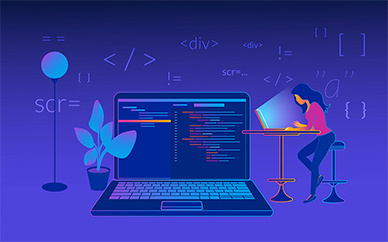两台电脑如何共享打印机 教程方法教给你
电脑和打印机是我们日常办公的必备软件,但是在一个 办公室 里面,不可能每个人都会只有一台打印机,如果是每台电脑都配上一台打印机的话,会很浪费资源而且很霸占空间,不好办公。所以我们通常都会将电脑进行共享打印,那么两台电脑如何共享打印机呢?下面小编就给大家介绍一下两台电脑如何共享打印机教程吧。
 【资料图】
【资料图】
一、配置打印机
1)在“控制面板”打开“打印机和传真”,在左边的选项或单击右键选择“添加打印机”;
2)点击“下一步
3)接着点击“下一步”;注意:在上图中一定不能选择“自动检测并安装即插即用的打印机”这个复选框
4)做如上图选择后,点击“下一步”;
5)填好资料后点击“下一步”;注:上图中“200.1.1.11”是您给打印服务器设定的IP地址,“端口名”处输入您给打印服务器设置的端口名或采用默认值(IP_200.1.1.11:打印服务器的IP地址。
6)点击“下一步”。
根据实际情况做出选择后点击“下一步”;注:在此处选择您在打印服务器的相应的端口(上面的步骤中选择的端口)上连接的打印机厂家和型号;
7)填完后点击“下一步”;根据提示正确安装完打印机驱动程序即可。
二、共享打印机
这一步骤是关键,是关系到“A电脑”上的打印机能否给“B电脑”共享使用的问题,希望大家细心注意。
1.安装好打印驱动程序后,在“开始菜单”→“设置”→“打印机”的文件夹会出现已正确安装的打印机图标。在这个标志上按鼠标右键,选择“共享”,在“共享”选项卡中,单击“共享为”,在“共享名”中填上需要共享的名称,如:ZXB。
2.这时你应该可以看到打印机的图标与其它共享设置一样,都会在图标上加了一只小手。如果你看到了打印机的小手,那就说明打印机已经共享成功。
三、配置网络共享协议
为了能够进行共享打印,局域网中的电脑都必须安装“文件和打印机的共享协议”。
1.单击桌面上的“网络邻居”,然后点击鼠标“右键”,打开“网络”对话窗,再单击“文件及打印机共享”。
2.在弹出的“文件及打印共享”对话框中,分别选中“允许其他用户访问我的文件(F)”和“允许其他计算机使用我的打印机(P)”的复选框,然后单击“确定”按钮。
3.系统会提示你插入Windows的系统安装盘,指定好安装目录后,便会开始自动安装文件和打印机的共享协议。安装完成后,系统自动要求重新启动计算机,重启后新的共享设置生效。
多台电脑共享一台打印机设置方法
设置共享打印机
第一步:先在连接打印机的电脑上进行设置,将打印机共享出去,告诉局域网里面的电脑,我这台电脑有一台打印机,需要打印的用户可以先访问这台电脑,通过这台电脑上的打印机进行打印。开始--打印机和传真--添加打印机
第二步:弹出添加打印机对话框,选择“连接到此计算机的打印机”并点下一步,进入搜索驱动。
第三步:添加打印机端口和驱动
第四步:选择打印机驱动,并设置共享名,注意:这个共享名,在接下来配置客户端的时候需要用到。
设置客户使用端
第一步:上面已经共享了打印机,现在就需要设置客户电脑去访问共享打印机,开始--打印机和传真--添加打印机 并点击下一步。
第二步:弹出添加打印机对话框,此时选择“网络打印机”
第三步:指定打印机位置,这里需要去查看刚才配置共享打印机电脑的IP地址,在指定打印机位置输入IP打印共享名,如下图所示:
第四步:设置为默认打印机,此时完成设置,客户电脑可以通过此打印机进行打印文件。
一般来说,我们如今办公室都是采用了局域网的方式方便同事与同事之间的资料共享,尤其是共享打印机打印这一方面是用的最多的,因为其不仅可以使得两台电脑实现打印共享,而且还能实现多台电脑共享使用同一台打印机工作。不仅节约了成本,而且提高了效率。好了,以上就是小编为大家介绍的两台电脑共享打印机教程,大家学会了吗?
以上就是有关 两台电脑如何共享打印机 的相关内容,希望能对大家有所帮助!
标签: 两台电脑如何共享打印机
相关阅读
-

全球热议:ie9无法安装的原因以及安装步骤 ie9无法安装的原因
相信大家的电脑里都会有一个ie浏览器,ie浏览器有很多种。Ie9就是其中的一款ie浏览器,ie9这款浏览器会...
2023-01-06 -

森海塞尔mx400怎么样 森海塞尔mx400耳机评测(mx400的市场报价)
森海塞尔是一个耳机著名牌子,这个牌子是世界公认的最专业的牌子。森海塞尔这个牌子使用的音频技术是全...
2023-01-06 -

热推荐:三款华硕h61主板配置参数介绍 小编带领大家看几款h61系列的主板产品
主板是计算机的器官架构,是计算机最重要的核心部件之一,为此,生产和研究主板是电脑公司最重要的事务...
2023-01-06 -

全球热议:ie9无法安装的原因以及安装步骤 ie9无法安装的原因
相信大家的电脑里都会有一个ie浏览器,ie浏览器有很多种。Ie9就是其中的一款ie浏览器,ie9这款浏览器会...
2023-01-06 -

森海塞尔mx400怎么样 森海塞尔mx400耳机评测(mx400的市场报价)
森海塞尔是一个耳机著名牌子,这个牌子是世界公认的最专业的牌子。森海塞尔这个牌子使用的音频技术是全...
2023-01-06 -

热推荐:三款华硕h61主板配置参数介绍 小编带领大家看几款h61系列的主板产品
主板是计算机的器官架构,是计算机最重要的核心部件之一,为此,生产和研究主板是电脑公司最重要的事务...
2023-01-06 -

23个声母顺序表图片大小写(汉语拼音声韵母表及正确读法)小知识学习
汉语拼音是一种辅助汉字读音的工具。拼音由声母、韵母、声调符号和隔音符号4部分构成。声母23个:bpmfdt...
2023-01-06 -

全球热议:shell32.dll怎么修复(远程连接方法)
1 更改默认administrator用户名,复杂密码2 开启防火墙3 安装杀毒软件1)新做系统一定要先打上补丁2)...
2023-01-06 -

星空软件哪个好用(公认拍摄效果最好的3款软件:Star Walk 2) -环球观察
要拍摄一张精采的星空照片非常不易,你需要一定的技术﹑好的天气﹑时间﹑没有光害的地点等等。其实现在...
2023-01-06 -

vsd是什么格式的文件(安卓手机打开vsd文件的软件)文章带你详细了解-天天新视野
Vsdx和vsd后缀的文件名是由visio软件编辑而来的流程图,还有组织架构图和网络拓扑图等,visio可以说是of...
2023-01-06 -

system idle过高怎么办(System Idle Process是什么?)
最近感觉自己的i7笔记本电脑很卡,我就打开了任务管理器看CPU和内存,结果我发现了有一个“SystemIdlePr...
2023-01-06 -

全球资讯:hpp1007驱动安装教程(win10安装hp1007驱动的步骤)需要的进来看看
在打印机日常使用中,不同的用户应用的环境不同,日常使用的需求也会存在一些细微的差异,比如说目前打...
2023-01-06 -

今头条!tenda无线网卡驱动程序(无线网卡驱动安装方法)一起来看看吧
在我们日常使用WiFi的时候,经常会出现WiFi体验不佳的情况。这个时候,我们往往是在找无线路由器的问题...
2023-01-06 -

自己dota2战绩查询中心(dota2国服战绩查询)结果如何呢 当前速讯
自完美世界DOTA2联赛(下称:PWL)开战已来,A级联赛与B级联赛中共10支战队为Dotaer们奉献出了数场精...
2023-01-06 -

国外汽车网站推荐,最权威的10个汽车网站分享 (Yahoo! Autos)
1、Yahoo!AutosYahoo!Autos是门户巨头雅虎旗下最热门的频道之一,主要提供最专业的汽车资讯、最新奇的车...
2023-01-06 -

世界快播:免费小说阅读器哪个好用(看书软件排行榜)你在用什么软件看书?
笔者闲来无事时喜欢看小说,但想找到合适的免费小说软件却并不简单。市面上大多数的免费阅读app资源都相...
2023-01-06 -

Mac OS X如何重装_苹果电脑装系统 文章为你详细介绍 全球新动态
MacOSX重装教程。首先在MacBookAir关上的情况下,按着Command及R两个按键不放手,然后同时按下最右上角...
2023-01-06 -

CEO、COO、CFO、CTO是什么意思? 相关内容为你介绍 世界速读
CEO、COO、CFO、CTO是什么意思?CEO(ChiefExecutiveofficer)首席执行官。可以理解为是企业领导人和职业经...
2023-01-06
精彩推荐
阅读排行
相关词
- 电动汽车,压垮风电储能的最后一根稻草 | 数智化的秘密
- 浴霸功率一般多大 浴霸功率一般为多少|环球快资讯
- 上古卷轴5怎么全屏 方法和步骤教给你_每日热闻
- 支付宝整改完成,马云的蚂蚁集团,活了
- 今日热门!索尼NEX-5T支持WIFI吗?(索尼NEX-5T不支持GPS功能)
- 焦点播报:iPhone11怎么显示电池百分比_iPhone11电池保养方式
- word怎么分页?word分页了怎么合并一起?
- CEO、COO、CFO、CTO是什么意思? 相关内容为你介绍 世界速读
- 显卡风扇噪音大怎么办_显卡风扇噪音大原因
- 【天天快播报】台式机电源如何检测 电脑电源检测方法介绍
- 每日看点!苹果110序列号查询 下面赶紧一起来看看吧!
- 世界百事通!qq号码免费申请6位号的方法 具体该如何操作呢
- 快看:三维制图软件有哪些_(三维制图软件AutoCAD)
- 全球简讯:格力空调使用说明书简介 文章带你详细了解
- avi是什么 avi格式文件怎么打开 avi是什么文件?|当前资讯
- 2020我是歌手播放时间 你看了吗-世界视讯
- EDGE是什么 技术简述
- 三星手机怎么连接电脑 只要四步轻松搞定 你学会了吗
- 热点在线丨虚拟wifi设置方法大全 下面为你介绍设置方法
- 世界热议:能源保供,让人民群众温暖过冬
- 台式机功率是多少?台式机电源越大越好吗?
- 16家港股游戏股年终回顾:腾讯网易历史最低,仅这两家上涨-世界观热点
- 天天速读:gt740m显卡怎么样 gt740m显卡介绍 你觉得如何
- 盘点2022百货十大事件:乐天百货退出,免税“赢麻了” 焦点消息
- 夏树,叔叔要冲刺了出自哪里,头文字D简介 -全球速递
- 王越是哪部电视剧中的角色,北京青年剧情介绍 你觉得怎样
- 焦点信息:今年,这些美妆公司排队上市
- 何九华个人简介-德云社中何九华都有哪些代表作品?
- 每日看点!赵永远安然是什么电视剧 《一生一世》剧情简介
- 手机下载翻译软件哪个最好用? 以下是详细介绍 全球最资讯
- 有什么联想商务本推荐 联想商务笔记本推荐 感兴趣的可以选择一下
- 湖南沅陵积极发展设施渔业|天天报资讯
- 看电视变得太复杂,厂商不该当“甩手掌柜” 视点
- 独立显卡怎么安装驱动 电脑独立显卡安装教程|世界动态
- 天天热议:《沙海》吴邪的计划是什么 电视剧《沙海》一共多少集
- 当前热讯:阿迪王是什么牌子,阿迪王是什么档次 相关品牌介绍
- 环球今日报丨笔记本电脑黑屏只有鼠标箭头怎么办 开机直接黑屏应该怎么办?
- 林小苏刘萌萌是什么电视剧 《独生子》人物介绍
- 要闻速递:AMD740怎么样 amd740配什么主板好 一文带你了解清楚
- 抖音短视频怎么拍 抖音短视频拍摄技巧
- 独显和集显的区别有哪些?电脑买集显还是独显好?
- 一根翠竹的绿色“账本”——从“西南竹海”透视乡村民生画卷
- 天天热议:走进粮仓看丰收丨新粮住新家 “智慧”来保驾
- 前沿资讯!刘威葳老公是谁,刘威葳早年经历 个人资料介绍
- ie首页被修改怎么办 手动修复被窜改的浏览器主页|每日消息
- 全球报道:银行卡挂失怎么操作 银行卡挂失的三种方法介绍
- 世界观察:Retina显示屏是什么_Retina显示屏的好处
- 美国毒品和药物滥用问题“死结”难解(深度观察)
- 硬盘是什么意思 硬盘出现故障前表现方面
- bin是什么 bin文件一般用记事本打开 环球视点
- 重庆货物出海更便捷(经济聚焦)
- 电视剧女人的颜色一共多少集 相关剧情介绍|世界速看料
- 看点:你以为一切都是没选好是什么歌 原唱是谁?
- 电脑怎么设置开机密码_如何设置开机密码 XP系统的方法
- 一批重大工程有序推进
- 硬盘安装Win7有几种方法 虚拟光驱虚拟镜像安装 环球视点
- 粉丝为黄轩排片是怎么个情况,这是怎么一回事|天天热议
- 天天头条:hp打印机无法打印怎么办 hp打印机无法打印解决方法
- 韩雪八卦被曝光,因家常被吐槽 发生了什么吗 世界今头条
- 少年之名什么时候播出在哪个台 导师阵容如何
- 惊蛰余小晚结局是什么
- 环球速看:众议院议长“难产” “美国政治混乱的又一个标志”
- 黑龙江哈尔滨:志愿者为重点人群上门问诊_当前热门
- 聚焦:两台电脑如何共享文件 解决方法与步骤
- 无线路由器报价多少钱 无线路由器报价大全 XP系统的方法 每日信息
- 步步惊心十阿哥是谁演的,步步惊心剧情介绍 最后结局好吗
- 每日热门:潘晓婷老公是谁 潘晓婷大球碰小球事件怎么回事 一起了看看吧
- 环球漫评|“五个一百”:筑牢网络正能量精神高地|每日热点
- 半泽直树结局的含义 故事发生的背景-环球热资讯
- 世界聚焦:新春走基层|万宁东澳镇新群村:撂荒地变“致富田” 乡村“蝶变”焕新颜
- 天天热点!俞灏明爆炸事件回顾,险些毁容,如今涅槃重生演技炸裂 具体情况怎样
- 港股特斯拉概念股走高|天天滚动
- 焦点热议:获批医疗机构执业许可证,中生科服(08037.HK)BNCT项目进展再加速
- 盐蒸橙子可以退烧吗 盐蒸橙子糖尿病人可以吃吗
- 《琉璃美人煞》禹司凤的身世是什么 剧情简介
- 吃鸡打枪王好玩吗 吃鸡打枪王玩法简介 天天观焦点
- 投屏怎么连接电视?电视上投屏功能在哪儿开启?
- 实时焦点:海南启动春运道路交通安全管理工作 强化隐患排查 加强风险防范
- 《我的起源》四大部落之间的爱恨情仇
- 《奔跑吧主公》神将天威!兄弟扬名!桃园三英阵容
- 中信证券:大力支持首置需求 预计2023年房地产销售复苏较快 当前简讯
- 琼海第二阶段新能源汽车消费券抽奖活动将于1月7日举行-全球微速讯
- 速递!解压休息室好玩吗 解压休息室玩法简介
- 《我的起源》求生入门宝典
- 《DOTA2》发布2023赛年DPC计划 TI12前共有3个Major_全球快消息
- 央行决定建立首套住房贷款利率政策动态调整机制 房地产板块开盘拉升-环球热推荐
- 全球热推荐:CDPR确认《巫师3》将推出次世代实体版
- ipad怎么下载软件?ipad没有返回键如何返回?
- 电鳗为什么会放电?什么动物可以杀死电鳗?
- 《黑帝斯2》招聘中文翻译 年内在PC端开启抢先体验 天天新消息
- 国产独立系列新作《OPUS:心相吾山》公布 世界最新
- 全球热门:古籍如何兼顾“藏”与“用”——来自古籍数字资源联合发布会的专家观点
- 环球报道:煤电油气运保障工作扎实推进—— 能源保供,让人民群众温暖过冬
- CDPR确认《巫师3》将推出次世代实体版 全球观点
- 哔哩哔哩游戏区年度榜单即将出炉 1月12日晚直播揭晓_世界视点
- 全球新动态:我国今年将筹备启动第四次全国文物普查
- 《魔咒之地》发布限量版介绍影片 将于1月24日发售
- 网易《阴阳师:百闻牌》上架Steam 免费开玩
- Epic喜加一:《坎巴拉太空计划》《影子战术》 免费领
- 一节等于多少公里?单位换算表大全(快收藏)
- 满满“烟火气” 多地消费复苏年味渐浓 环球聚看点
- 观速讯丨PS5主机千万别再长期竖向放置了!维修人士:会导致APU液金泄露 造成永久损坏
- 世界关注:全国地方戏精粹展演举办 梨园春色阅不尽
- 空头套期保值是什么意思?期货高开代表什么?
- 《寂静岭2:重制版》开发团队都是原作铁粉但压力大 世界实时
- 证券手续费包含什么?证券交易手续费哪家最低?
- 支付宝基金怎么玩?买什么基金收益稳定还高?
- 我国再增一条年运量过亿吨能源通道
- 发射继续“60+”、全面推进探月工程四期……2023中国航天看点前瞻 环球速讯
- 国家文物局将筹备启动第四次全国文物普查
- 2022河南考古新发现:郑州商城发掘最大玉戈
- 中国商业联合会:1月份中国零售业景气指数企稳回升 天天新消息
- 保本型理财产品有什么?理财产品亏钱是怎么回事?
- 余额宝最多能存多少钱?为什么余额宝收益越来越低了?
- 什么是次级抵押贷款?入押了一定会放款吗?
- 天天快资讯丨新华全媒+丨 企业复工复产 生产线热火朝天
- 求生冒险家好玩吗 求生冒险家玩法简介 全球速讯
- 国债回购是什么意思?国债逆回购有风险吗?
- 天丛零充超变好玩吗 天丛零充超变玩法简介 全球今头条
- 像候鸟一样天一冷就飞到三亚南繁基地,4年才能完成的育种武汉专家两年半就完成 全球报道
- 自行车人力车驾驶好玩吗 自行车人力车驾驶玩法简介
- 环球百事通!红浪漫乱爆无限刀好玩吗 红浪漫乱爆无限刀玩法简介
- sdr是什么意思?人民币纳入sdr的好处有哪些?
- 要闻:盾墙2好玩吗 盾墙2玩法简介
- 科创板50etf怎么买?科创板50etf可以长期持有吗?
- 焦点热议:太平洋证券:智能驾驶是具备长期成长属性的稀缺赛道
- 环球即时:中信证券:预计2023年房地产市场前低后高 三主线选股
- 每日信息:院士办的医院,要上市了
- 《风情不摇晃》被点名批评,文学作品要严守创作底线! 世界速读
- 世界快资讯:国产首个ECMO产品,获批上市!
- 建行黑金卡属于什么级别?建行黑金卡有什么待遇?
- 环球即时:陕西省公布第五批历史文化名城名镇名村街区
- 海南施行市场准入承诺即入制 全球热门
- 多型国产飞机完成新年第一飞-当前热文
- 免税行业重拾“烟火气”,上市企业争相入局分羹
- 托卡迷你小镇甜品店好玩吗 托卡迷你小镇甜品店玩法简介_全球热文
- 我们的传奇水浒好玩吗 我们的传奇水浒玩法简介_世界看热讯
- 当前看点!光大证券:消费复苏主线不变,反弹行情再出发
- 焦点消息!一根翠竹的绿色“账本”——从“西南竹海”透视乡村民生画卷
- 我们都要活着好玩吗 我们都要活着玩法简介 天天新动态
- 狙击集训营什么时候出 公测上线时间预告|全球热文
- “现在看这条路走对了!”——外贸企业转型升级调查_全球聚看点
- 今日关注:猎手世界大作战什么时候出 公测上线时间预告
- 唱好“三字诀” 插上新翅膀——大连重大项目建设一线观察
- 与房价走势挂钩 首套住房贷款利率政策动态调整机制建立|环球快看
- 市场监管总局指导免税行业改善售后服务体验
- 爆红ChatGPT开发商拟出售3亿美元股票 估值增长一倍 当前消息
- 世界速看:国家市场监督管理总局:特医食品标签和说明书不得标注虚假夸大内容
- “李子柒们”的终点是直播带货?
- 疯狂的戴夫好玩吗 疯狂的戴夫玩法简介